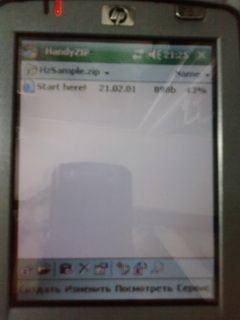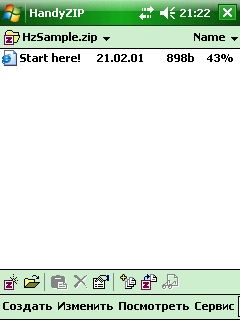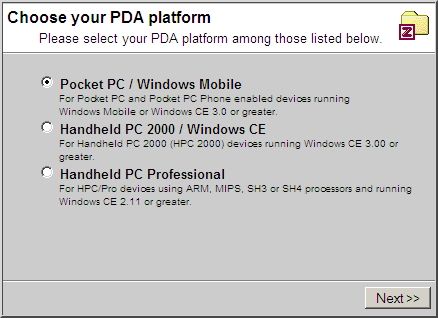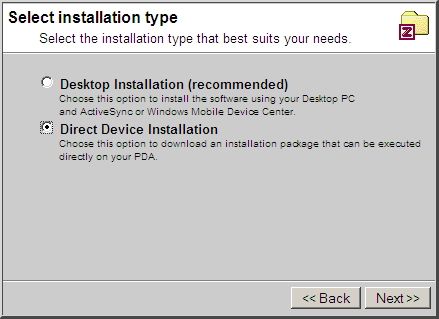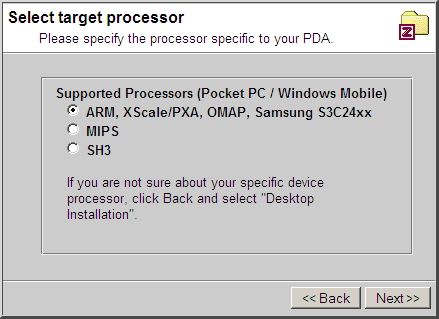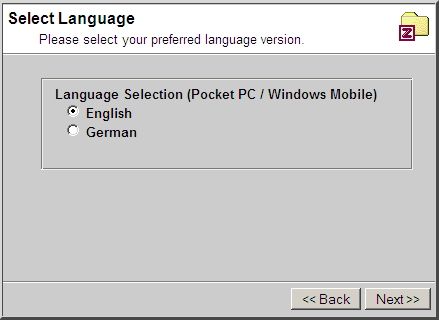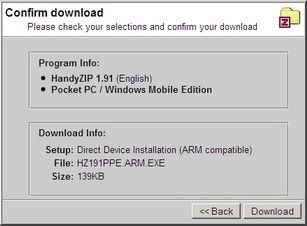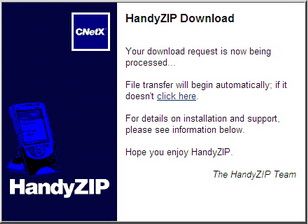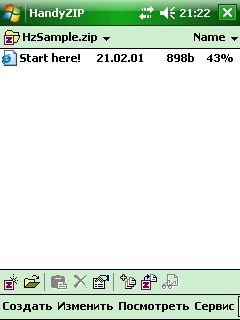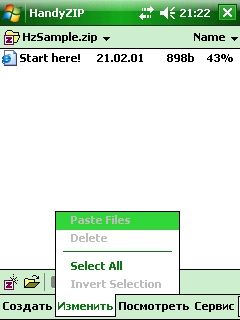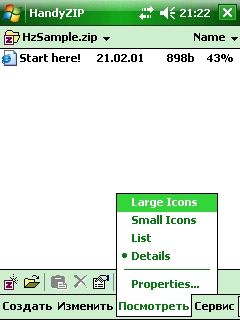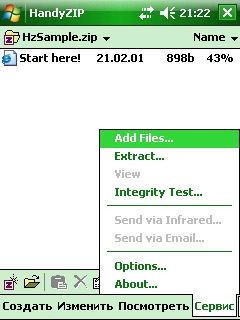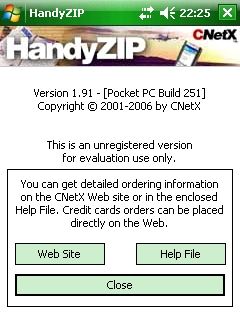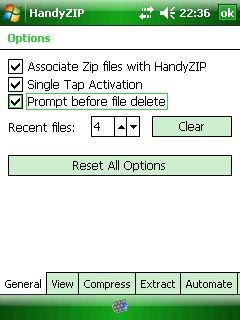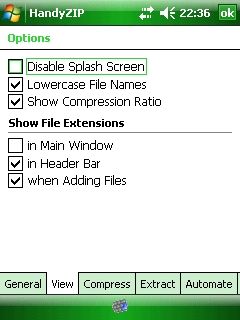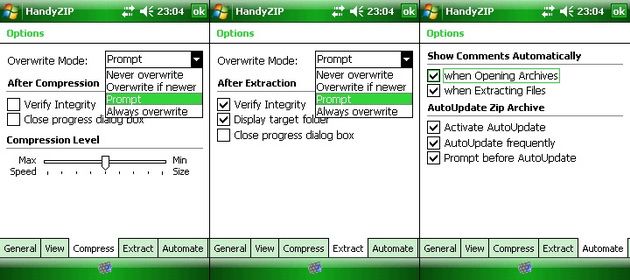|
Обзор программы HandyZIP
Рисунок 1 - Рабочее окно HandyZIP
Назначение программыHandyZIP — программа для работы с Zip-архивами. Умеет создавать, распаковывать, просматривать, редактировать архивы. Имеет множество настроек.
Основные возможности HandyZIP:
Установка программыНа сайте разработчика очень детально и качественно описан процесс выбора дистрибутива практически под любой тип устройства. Ниже будет приведен данный процесс выбора.
Рисунок 2 - Выбор платформы На рисунке 2 находится изображение окна, в котором Вам предлагается выбрать платформу вашего мобильного устройства
Рисунок 3 - Тип дистрибутива Нажимая Next, после выбора платформы, Вы попадаете в окно, в котором необходимо выбрать тип дистрибутива. Ключевым моментом здесь является выбор между установкой при помощи ActiveSync(а) и без него, то есть установку приложения непосредственно на устройстве.
Рисунок 4 - Выбор типа процессора Продолжая следовать подсказкам, мы оказываемся перед выбором процессора, чтобы правильно ответить на этот вопрос, необходимо заглянуть в настройки Вашего устройства и уточнить данный вопрос, поскольку скачав программу для отличного, от Вашего типа процессора, ее не получиться запустить. Делаем выбор и жмем Next.
Рисунок 5 - Выбор языка приложения На этом опрос практически завершен, осталось выбрать языка приложения, хотя выбирать то не из чего. Выбираем и жмем Next.
Рисунок 6 - Подтверждение загрузки Ответив на все вопросы, в ответ на это получаем сводную таблицу, в которой нам сообщают о нашем выборе, если все параметры верны, жмем Next и получаем ссылку для скачивание программы, иначе - возвращаемся при помощи кнопки <<Back и вносим коррективы. Дальше копируем приложение на кпк и приступаем к установке.
Интерфейс и функционал программы
Рисунок 7 - Интерфейс программы Интерфейс программы состоит из рабочей области, меню: "создать", "изменить", "просмотреть", "сервис" и ряда одноименных кнопок для работы с файлами и операциями с ними.
Рисунок 8 - Функция Создать При нажатии кнопки создать, появляется окно в котором Вас просят указать имя создаваемого архива, папку, тип архива, в данном случае это zip, а также место размещение. После заполнения необходимых данных, Вы переходите в созданный архив, в который можете добавить/удалить файлы, выставить атрибуты архива, вписать комментарий и узнать степень сжатия.
Рисунок 9 - Содержание меню Изменить Меню Изменить содержит всего четыре пункта, среди которых Paste Files - данная функция будет доступна в том случае, когда Вы скопируете файл в буфер обмена. Функция Delete - позволит Вам удалить лишние файлы или папки в редактируемом Вами архиве. Функции Select All и Inver Selection - два противоположных действия, первое - выделяет все файлы, а другая инвертирует выделение.
Рисунок 10 - Содержание меню Просмотреть Меню Просмотреть содержит пункты отвечающие за размер и информацию отображаемых элементов. Для удобства можно выбрать отображение больших значков, маленьких и т.д. А пункт Properties... позволяет отобразить детальную информацию об отдельно взятом файле.
Рисунок 11 - Содержание меню Сервис Меню Сервис позволяет добавить фалы а архив, извлечь их в нужное Вам место, а также просмотреть любой файл, закрепленной за данным типом файла программой. Также есть функция теста целостности архива. Кроме этого есть возможность передать файлы по электронной почте или через инфракрасный порт.
Рисунок 12 - О программе Данное окно вызывается путем перехода Сервис - About. Тут Вы можете увидеть состояние лицензии, перейти на сайт разработчика и просмотреть справочные материалы. Настройка программы
Рисунок 13 - Меню Options Настройки программы разделены вкладками, первая из которых General отвечает за:
Вкладка View отвечает за настройку:
Рисунок 14 - Меню Options (продолжение) Вкладка Compress отвечает за:
Вкладка Extract отвечает за:
Вкладка Automate отвечает за:
Выводы и итоги(+): К плюсам данной утилиты можно отнести прекрасную инструкцию по выбору дистрибутива и большое количество настроек приложения.
(-): К отрицательным качествам можно и нужно отнести неудобную организацию работы, ограниченность в поддержке типов архивов, предоставление программы всего на двух языках и очень завышенную цену.
В итоге получаем весьма средненькую программу, со стандартным набором функций и космической ценой. Данную программу стоит установить новичкам, хотя бы один раз, и только для того, чтобы точно узнать характеристики своего аппарата при опросе на сайте производителя.
При сравнении данной программы с не коммерческим аналогом - RAR for Pocket PC, я был приятно удивлен! Хотя и говорят, что бесплатный сыр только в мышеловке, но на деле все оказалось совершенно наоборот. Отбросив при сравнении факт платности одной из программ, можем констатировать, что программе не обязательно быть платной, чтобы работать качественно. В результате сравнения характеристик беспрекословно побеждает программа RAR for Pocket PC
Автор: .:proxima:. Источник: SmartPhone
|
|